Reading with a Kindle Paperwhite
Many Libby eBooks are available in Kindle format. Libby can deliver them to your Kindle Paperwhite using your Amazon account. An Amazon.com account is required.
- Use a computer, Android, or iOS mobile device to sign in to Libby.
- On a computer, visit libbyapp.com
- For Android, download the app here.
- For iOS, download the app here.
- Click on the Search icon to search for titles to read.
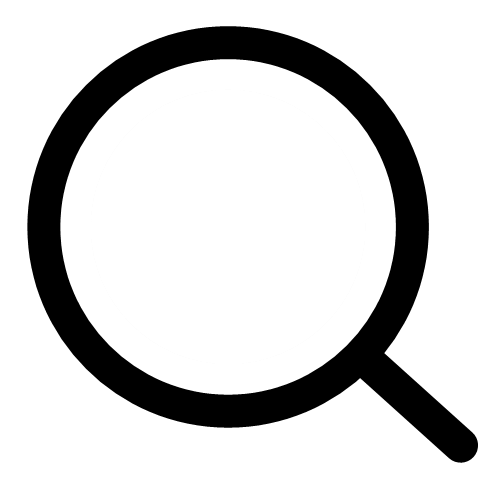
- Enter your search term (author, title, keyword).
- In the search results, tap
 to apply filters.
to apply filters. - Scroll down to the section Read With... and select Kindle.

- You may also want to filter your results to show titles that are Available now.

- When you find a title, click the book cover. This takes you to the title's details page and a link to read or listen to a sample of the book.
- Click "Borrow."
- Choose your loan period, 7 or 14 days. Then tap "Borrow" again.
- Select "Open Book." You will be asked if you want to read the borrowed title on Kindle or Libby.
- Select "Kindle."
- The app will open the Amazon website and prompt you to sign in. Please sign in to the same Amazon account your Kindle is registered to.
- Click the "Get Library Book" button. Make sure the name of your Kindle is selected. This delivers the e-book to your Kindle e-reader.

- Click the "Get Library Book" button. Make sure the name of your Kindle is selected. This delivers the e-book to your Kindle e-reader.
- Turn on your Kindle e-reader and connect to Wi-Fi. The title should appear. If it does not, you may need to go to your Kindle e-reader tools and tap "Sync My Kindle."






